|
Ardublock

Графический Язык Программирования для Arduino
Руководство по использованию Ardublock Kit Ver 1.0

Что такое Ardublock
Ardublock это графический язык программирования для Arduino, предназначенный для непрограммистов и простой в использовании.
(напоминаем что программа в среде разработки Arduino IDE называется скетч)
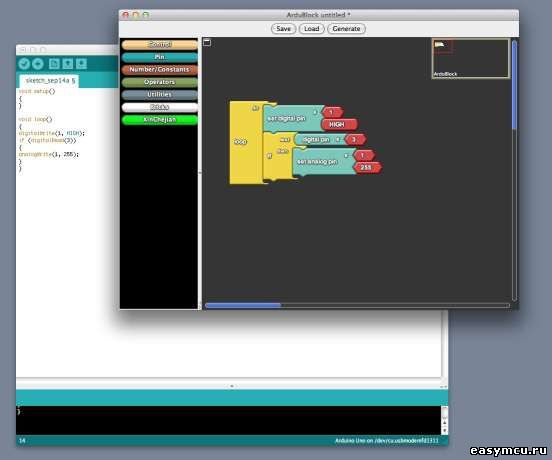
Установка
Скачайте архив ardublock-all.jar
Откройте “Arduino IDE/Menu /Arduino/ Preferences”, там вы найдете строку “Sketchbook location”
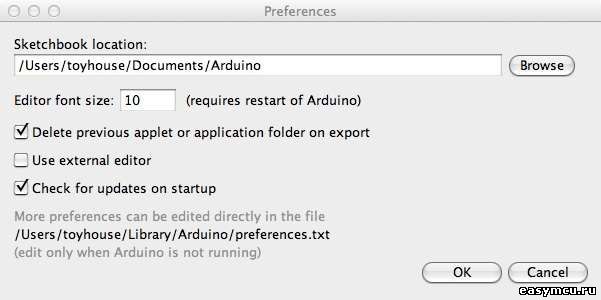
3. Создайте папку “tools/ArduBlockTool/tool ” внутри папки “Arduino” в строке
“Sketch location” и скопируйте архив “ardublock-all.jar” в папку “tool”.
Если имя пользователя “abu,”
• На Mac, /Users/abu/Documents/Arduino/tools/ArduBlockTool/tool/ardublock-all.jar
• На Linux, /home/abu/sketchbook/tools/ArduBlockTool/tool/ardublock-all.jar
• На Windows, C:\Users\abu\Documents\Arduino
4 Перезапустите Arduino IDE и у Вас должен появиться пункт “ArduBlock” в меню “Tool ”.
Обращайте внимание на написание названий папок прописными и строчными буквами.
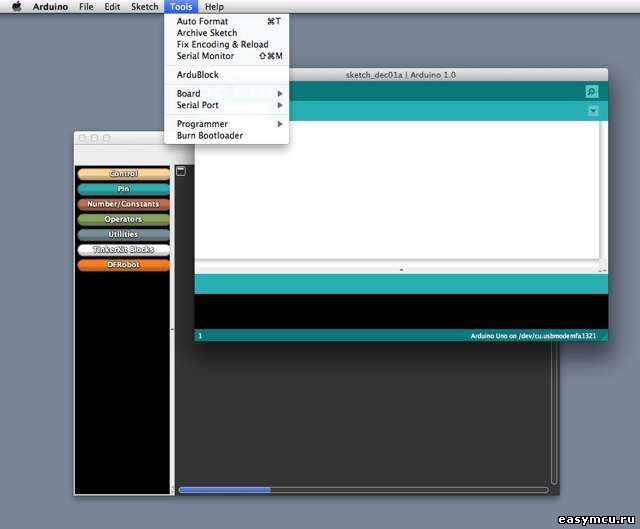
Использование
Блоки ArduBlock разделены на несколько категорий.
Control
Блоки категории “Control” это управляющие блоки.
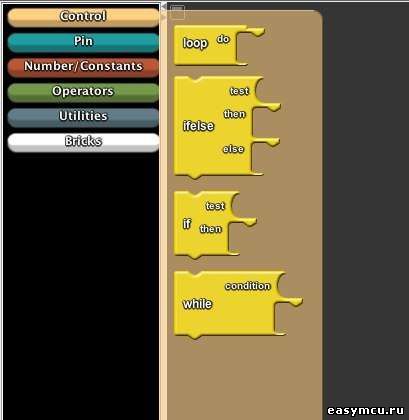
Цифры, константы и Переменные
Блоки категорий “Numbers/Constants” это переменные
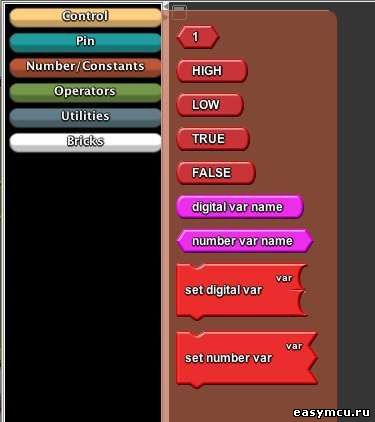
Operators
Эта категория включает в себя логические и математические операторы.
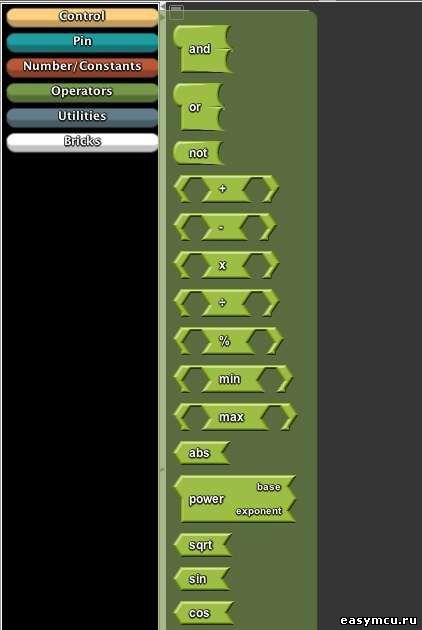
Utilities
Эти блоки являются функциями, которые обычно используются в скетчах.
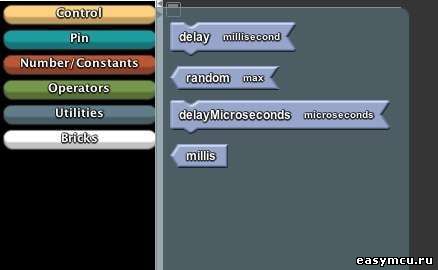
Bricks
Каждый блок данной категории изображает тип реального устройства, который вы можете напрямую подключить к вашему скетчу.
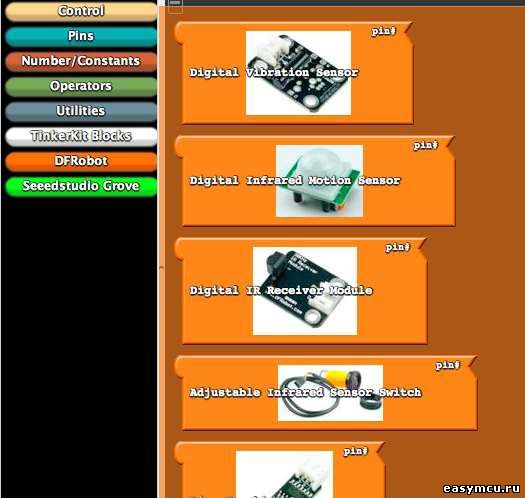
Pin
Эти блоки действуют как виртуальные контакты на плате Arduino.
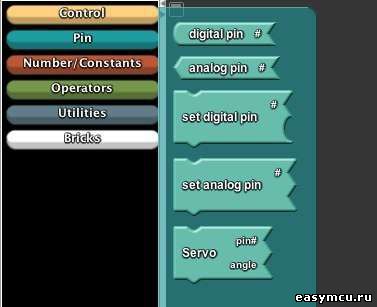
Как программировать
1. Компиляция должна завершиться успешно. Если порт, указанный в среде Arduino или сама плата не обнаружены, то появляется окно с сообщением об ошибке.
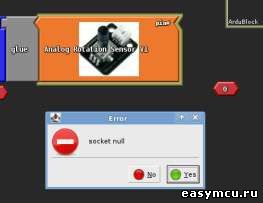
2. Графические блоки с разъемами одинаковой формы можно соединить друг с другом.
Соединение устанавливается просто, для этого нужно перетащить один блок к тому, с которым Вы хотите его соединить.
3. Как только будет нажата кнопка “upload”, ArduBlock автоматически сгенерирует код Arduino который потом будет загружен на плату Arduino (при этом в окне скетчей среды разработки Arduino появится текст программы, полученной в ходе компиляции).
Как запустить программу
Простой вывод
1 Пример 1 — Здравствуй Мир (Hello World!)
1.1 Аппаратное подключение
Arduino подключается к выводу 13.
1.2 Функционирование
Светодиод будет мигать 1 раз в секунду.
1.3 Скетч

1.4 Загрузить
Примечание
Вы можете загрузить файл abp напрямую - все описанные здесь примеры можно скачать вместе с файлом описания среды Ardublock (на английском языке) в виде файлов графических скетчей с расширением abp.
Файл abp можно загрузить нажатием на кнопку «load».
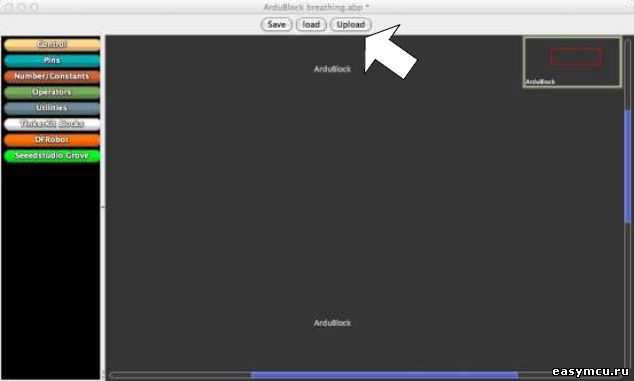
После чего нужно указать скачанный файл и нажать кнопку «open».
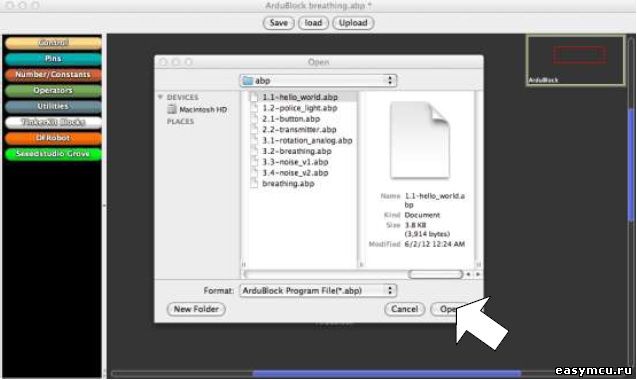
Загрузка завершена.
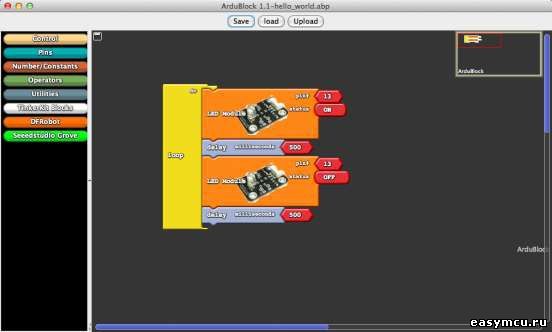
2 Пример 2 — Сигнал тревоги
2.1 Аппаратное подключение
Digital RED LED Light Module подключается к выводу 13.
Digital Blue LED Light Module подключается к выводу 12.
2.2 Функционирование
Красный светодиод и синий светодиод будут загораться по очереди, как полицейская сирена. Эффект будет еще лучше, если вы накроете их полупрозрачной крышкой, или тканью.
2.3 Скетч
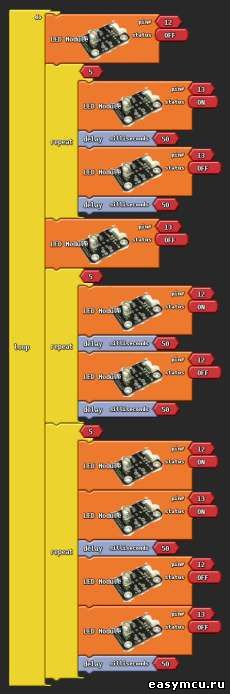
2.4 Загрузить
Простой ввод
3 Включает светодиод при нажатии кнопки
3.1 Аппаратное подключение
Digital White LED Light Module подключается к выводу 13.
Digital Push Button подключается к выводу 8.
3.2 Функционирование
Если нажата кнопка, загорается светодиод.
3.3 Скетч

3.4 Загрузить
4 Азбука Морзе
4.1 Аппаратное подключение
Digital RED LED Light Module подключается к выводу 13.
Digital Buzzer Module подключается к выводу 12.
Digital Push Button подключается к выводу 8.
4.2 Функционирование
Когда нажата кнопка, красный светодиод загорается и слышен звук. Период звучания похож на азбуку Морзе.
4.3 Скетч

4.4 Загрузить
Аналоговый ввод и вывод
5 Датчик вращения
5.1 Аппаратные установки
Analog Rotation Sensor V1 подключается к выводу A0.
5.2 Функционирование
В этой программе можно узнать значение угла поворота.
Когда Вы загрузите программу, Вы сможете переключиться на arduino IDE, нажмите на иконку монитора. Окна последовательного монитора покажут Вам угол поворота в значениях от 0 до 1023.
5.3 Скетч
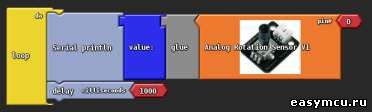
5.4 Загрузить
6 Погасающий свет
6.1 Аппаратные установки
Digital White LED Light Module подключается к выводу 11.
6.2 Функционирование
Эта программа покажет вам как свет загорается и медленно угасает.
6.3 Скетч
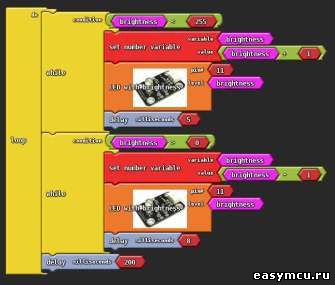
6.4 Загрузить
7 Измерение шума 1
7.1 Аппаратные установки
Digital White LED Light Module подключается к выводу11.
Analog Sound Sensor подключается к выводу A0.
7.2 Функционирование
Этот детектор может измерить уровень окружающего шума, светодиод будет светится сильнее, если звук громче.
7.3 Скетч
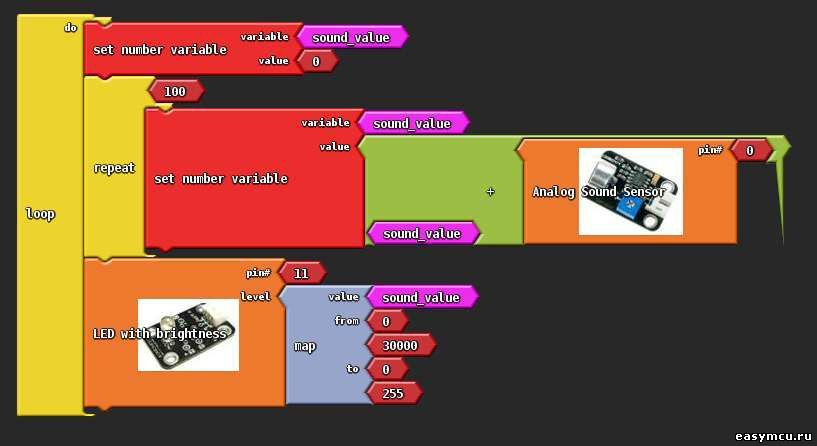
7.4 Загрузить
8 Измерение шума 2
8.1 Аппаратные установки
Digital White LED Light Module подключается к выводу 11.
Analog Sound Sensor подключается к выводу A0.
8.2 Функционирование
Этот детектор может измерить уровень окружающего шума, светодиод будет мигать быстрее, если звук громче.
8.3 Скетч
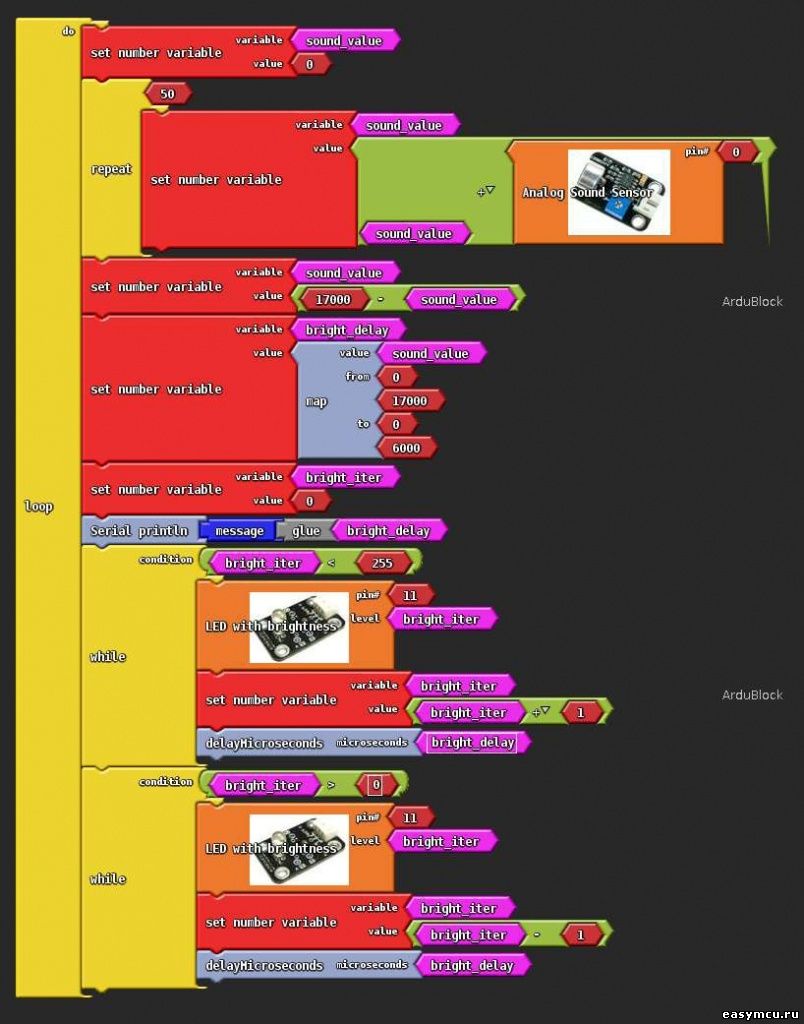
8.4 Загрузить
|